1. Using a web browser, visit https://accounts.iam.ucla.edu/.
2. Log into the application using your UCLA Logon ID and password.
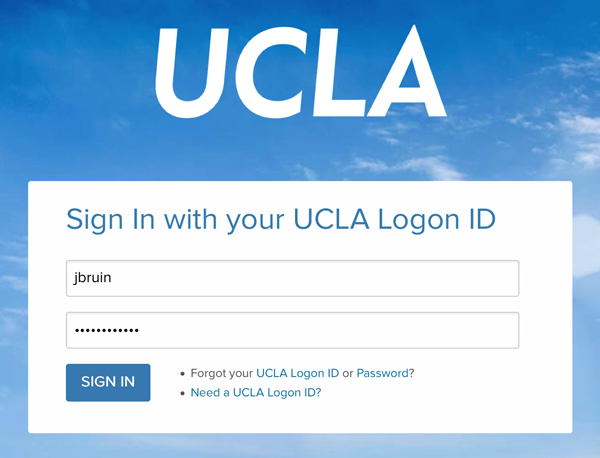
3. Click Manage Multi-Factor Authentication for My UCLA Logon ID
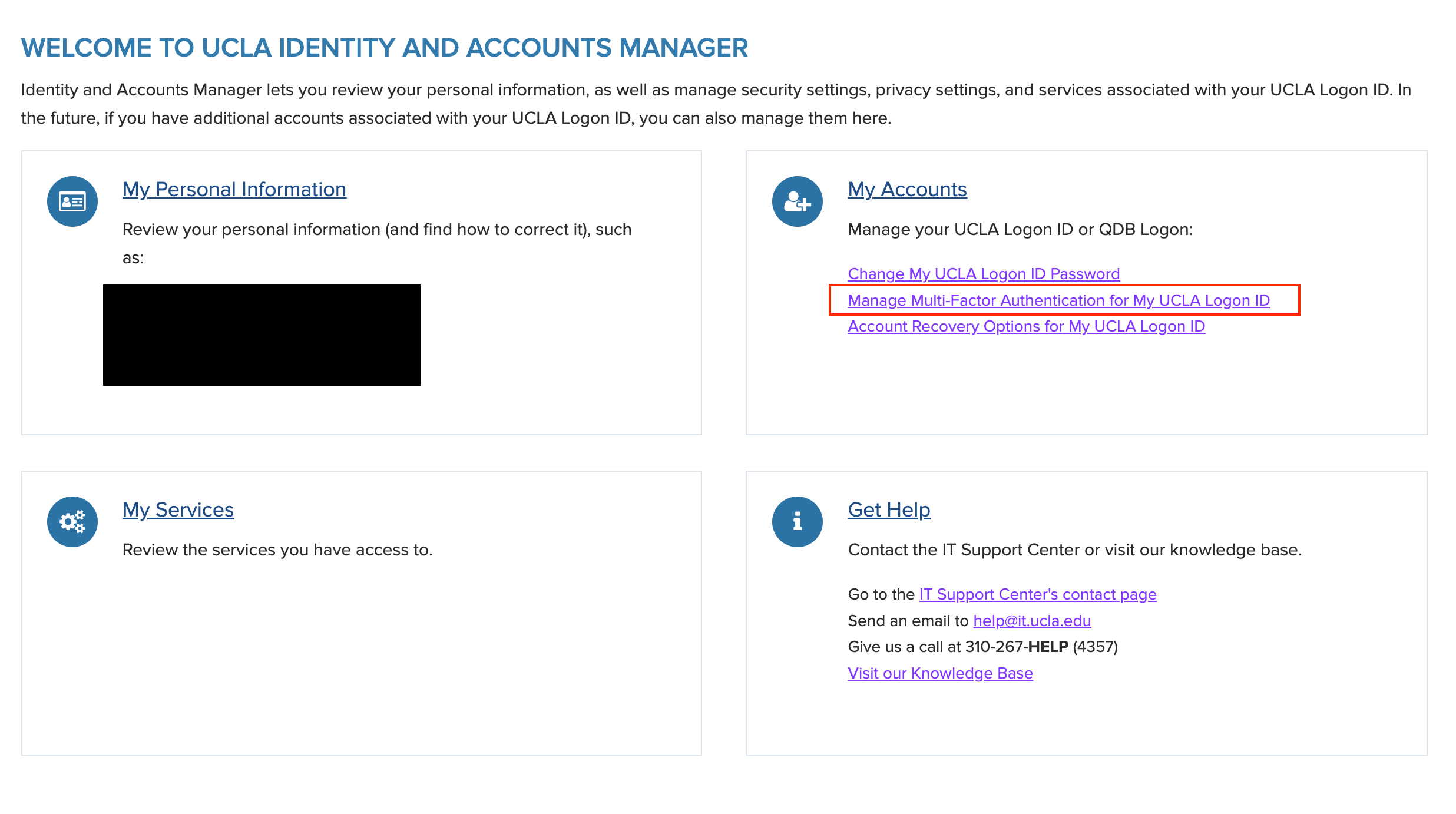
4. Select Manage Your MFA Devices to manage the linked devices for your UCLA Logon ID
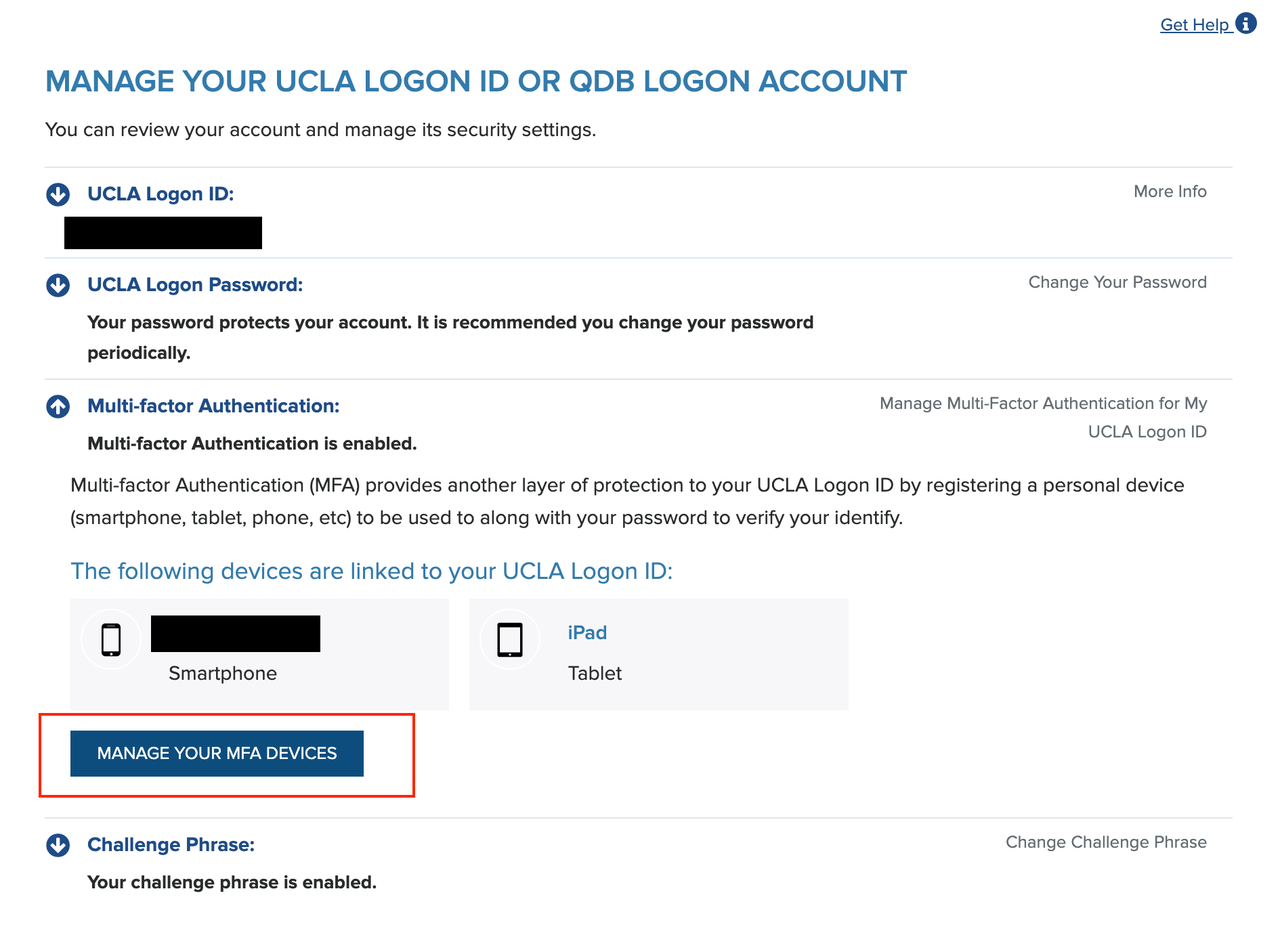
5. From the list of Linked Devices, Select the device you would like to Unlink , Modify Label, or Reactivate the Duo Mobile App
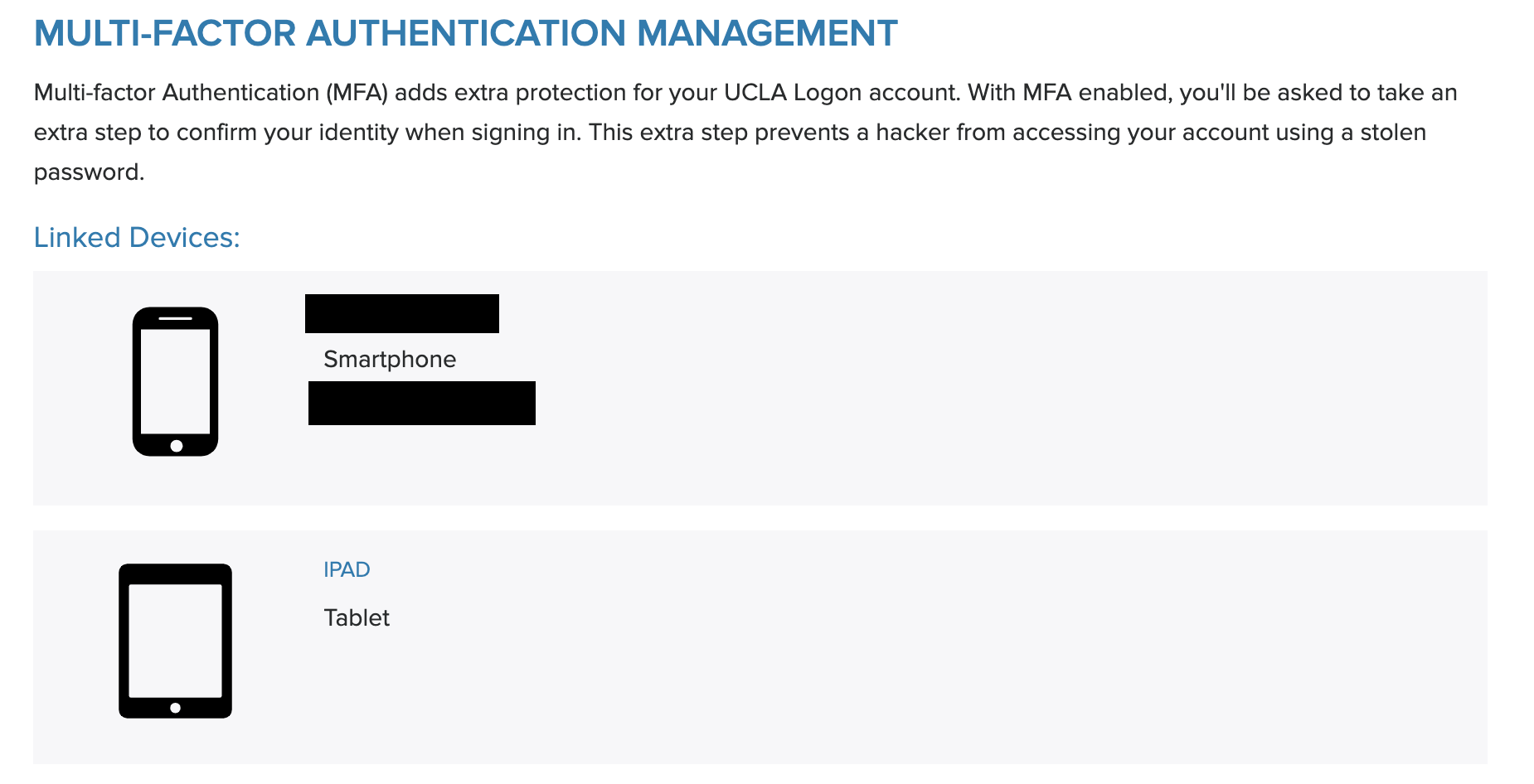
6. Select Appropriate Action
[UNLINK]
It will remove the device from your MFA devices list.
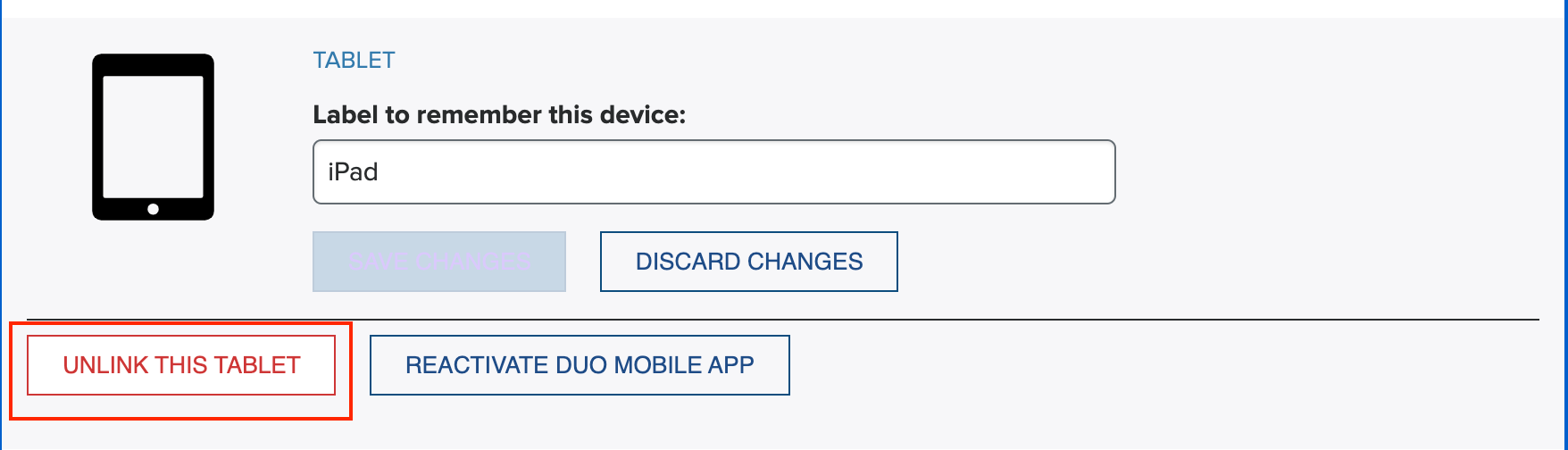
[REACTIVATE DUO MOBILE APP]
If you have replaced your smartphone or tablet but are keeping your original phone number, Select Reactivate Duo Mobile on the new device by following these instructions
- Select the Smartphone or Tablet that you will reactivate Duo Mobile on.
- Click on the [REACTIVATE DUO MOBILE APP] button.
- At the QR Code window
- Open the Duo Mobile application on your device.
- Click on the [+] button at the top-right of the screen.
- Using your device's Duo Mobile application, scan the QR Code found on your web browser's window.
- The UCLA Logon Multi-Factor Authentication service has now been added to your new device's Duo Mobile application.
[Label to remember this device]
- Choose a descriptive and identifiable device name that will help you easily recognize this device from the list of your MFA devices. Example: Joe's iPad Pro, Joe's iPhone 16
- Click Save Changes


